
Baiklah, pada artikel kali ini, kita akan coba untuk belajar melakukan kreasi brushing menggunakan brush tool yang terdapat pada photoshop
Sebenarnya, secara jujur melakukan brushing atau nge-brush di photoshop ini bisa jadi merupakan hal yang cukup menggoda kesabaran kita, bagaimana tidak, dengan melakukan brushing ini, kita tak ubahnya seperti sedang mengecat (painting) suatu object, harus sangat teliti jika karya yang dihasilkan menghasilkan output yang rapih dan sesuai keinginan, pandangan matapun harus dengan pandangan lurus dan sungguh-sungguh, jika berpaling sebentar saja, maka bisa ditebak, akan ada warna yang keluar dari track yang ditentukan, dan bisa ditebak, karya yang dihasilkan juga tidak rapih
oke langsung saja, kita mulai tutorialnya yah:
1. Pertama-tama siapkan dan pastikan Level kesabaran anda pada titik yang cukup bisa diandalkan
2. Lakukan Relaksasi dan peregangan-peregangan sebelum memulai nge-brush ini :D
3. Nah, jika sudah siap, mari kita buka adobe photoshop anda (kalau saya menggunakan adobe photoshop CS)
4. oiya sebelum itu, tolong download dua file latihan berikut ini:
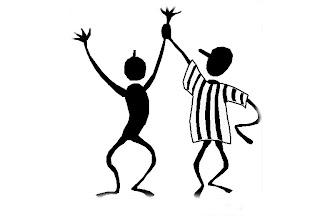
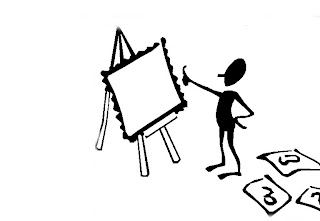
5. setelah file diatas berhasil anda download, langkah selanjutnya adalah buka file itu di stage photoshop, bisa menggunakan File > open atau anda drag saja file tsb dari windows explorer atau file explorer anda ke stage di photoshop
6. File itu akan ada di dua stage berbeda, pertama stage "hore" dan "painter", nah di masing-masing stage, gunakan "Magic wand Tool" dan klik pada bidang yang berwarna putih untuk menyeleksi warna putih pada stage tsb
7. Setelah itu, tekan tombol Delete pada keyboard agar Bidang warna putih terhapus
8. Lakukan duplicate Layer di masing-masing stage gambar (karena gambar masih ada di layer background yang terkunci)
9. Drag Gambar yang ada di stage Painter ke Stage Hore
10. Atur sedemikian rupa, hingga posisinya menyerupai gambar paling atas (gambar yang ada di bawah judul artikel ini)
11. Setelah itu semua sukses, Gabungkan ke 2 gambar tersebut, caranya seleksi layer painter dan clik CTRL lalu seleksi layer Hore, lalu tekan CTL+E
12. Buatlah sebuah layer baru, caranya Klik icon create new layer pada Layer Palette (letaknya ada dibawah disamping logo tong sampah).
13. aktifkan layer yang baru dibuat dan ganti namanya menjadi layer cat, hal ini untuk mempermudah pengerjaan anda
14. Select brush tool pada toolbox, geser nilai opacity-nya menjadi 100%
15. ubahlah warna foreground menjadi merah bata.
16. Arahkan brush dan seret/drag sepanjang bingkai kanvas si pelukis (jika ada warna yang keluar dari bingkai, dapat menggunakan eraser tool, atau bisa di undo dengan ctrl+z)
17. Gunakan angka antara 01 sampai 99 untuk mengubah nilai opacity, sesuai preferensi anda
18. Cat-lah baju seorang model disana
19. Setelah itu, Kembalikan nilai opacity menjadi 100% dengan menekan angka 0 pada keyboard.
20. pilih color palette, Pilih warna coklat untuk mengecat kayu pegangan kanvas.
21. Klik menu window > brushes, pilih bagian brush tip shape dan non-aktifkan tanda checkbox yg lainnya.
22. gunakanlah diameter sekira 20 px serta ubah nilai hardness menjadi 0.
23. klik dan seret salah satu dot pada kotak preview untuk melakukan pelonjongan pada sikat(brush) dan seret panahnya untuk mengatus sudut sikat.
24. Rubah warna foreground menjadi hijau daun(bukan nama band lho), atur nilai opacity 100%, lalu gores beberapa bagian sederet coretan kuas yg bergelombang.
25. Klik tanda panah pada brusher palette > load brushes.
pilih assorted brushes (file ini bisa didapat pada folder share erp)
26. Pilih brushes dengan gambar bintang dengan banyak sudut dan rubah nilai spacing 200 lalu gunakan warna kuning ngejreng pada palette swatches.
27. Klik dan drag pada kanan atas si pelukis untuk membuat bentuk bintang-bintang bertaburan.
28. Tekan ALT pada keyboars lalu klik warna merah pada bingkai kanvas pelukis (painter). setelah itu ulangi penggeseran brush bintang pada bagian bawah kanvas lukisan.
29. Pilih icon eraser tool. non-aktifkan layer o dengan mengklik icon mata.lalu hapus beberapa bagian gambar yg berlebih.
setelah cukup, kembali aktifkan layer 0.
30. lanjutkan penghapusan beberapa bagian yg berlebihan.
31. Pilih brush tool dan pilih warna orange, dengan kuas ukuran kecil warnai ketiga kanvas sisi kanan bawah gambar.
Pilih icon smudge tool, gunakan smudge untuk meratakan warna orange pada kanvas. Ganti nama layer 0 menjadi "latar belakang" , lalu pindahkan layer latar belakang ke atas layer CAT, lalu rubah mode normal menjadi multiply.
32. Setelah itu berkreasi lah sesuai dengan kreasi anda, gunakan berbagai motif brush yang tersedia, selamat mencoba :)







0 comments:
Posting Komentar