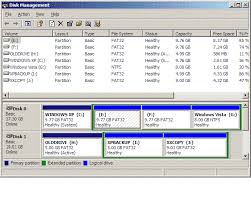
Membuat Sebuah partisi pada disk tertentu terkadang merupakan sebuah keharusan, terutamanya apabila anda ingin membuat komputer anda memiliki dua atau lebih sistem operasi
Selain untuk mengalokasikan memori untuk membuat dual/multiple sistem operasi, partisi biasanya dilakukan ketika anda ingin mengalokasikan space dari memory Harddisk yang terpisah dari sistem, hal ini biasanya dilakukan jika kita tidak ingin menggabung file-file sistem dengan file-file pribadi kita, karena selain kurang rapih juga biasanya untuk mempermudah recovery jika komputer terserang virus, hal ini karena jika partisi dari disk yang berisi file-file pribadi terinveksi virus, maka disk yang perlu di format(untuk membersihkan file virus secara total) hanya disk tsb dan kita tidak perlu melakukan re-installasi karena disk yang berisi sistem tidak perlu diformat, kecuali sang virus telah menggandakan dirinya hingga ke sistem
o,iya bicara mengenai partisi harddisk windows, melalui artikel ini kita akan sama-sama membahas bagaimana melakukan partisi disk tanpa menggunakan third party software alias kita hanya menggunakan tools bawaan windows, baiklah langsung saja, cara membuat partisi disk di windows adalah sbb:
pada windows vista:
1. Klik tombol start (yang gambarnya kayak bendera windows itu, friend)
2. Masuk control panel
3. buka administrative tools
4. klik double pada computer management
5. pada computer management cari tulisan storage, klik double jika sudah ketemu
6. klik double disk management, tunggu hingga proses selesai
7. klik pada diskdrive (volume) untuk memilihnya
8. klik kanan volume tsb jika sudah yakin ingin mempartisinya
7. klik shrink value
8. Tentukan kapastitas yang ingin di shrink
9. klik shrink
10. partisi telah jadi tinggal tambahkan labelnya, caranya klik kanan pada free space, lalu klik new simple volume dan klik next-next hingga muncul tombol finish
pada windows 7
secara teknis sama dengan cara pada windows vista diatas, namun pada control panel, sebelum masuk ke administrativ tools perlu masuk ke system and security terlebih dulu, jadi urutannya control panel -> system and security -> administrative tools
pada windows xp
saya belum mencobanya pada windows xp, friend, namun saya rasa caranya nyaris sama dengan windows vista, coba-coba aja, friend :)
o,iya maaf jika tidak dilengkapi gambar sehingga agak bingung, karena takut berat loadingnya friend, karena itu jika masih dilanda kebingungan silahkan download ==> ebook disk management for windows (click link disamping untuk mendownloadnya) yang dimana ebook tsb menyajikan panduan yang dilengkapi gambar untuk melakukan pengaturan disk yang salah satunya adalah untuk partisi disk.
Trims









Terimakasih infonya, sobat. Mantap dan keren.
BalasHapusselamat pagi,mampir sebelum beraktifitas.
BalasHapusnice info sobat...
mantap sob....
BalasHapusthanks ya infonya....
mantap nih infonya..thx udah mau sharing.. :D :D
BalasHapusternyata tidak perlu bantuan windows yg dulu ya untuk partisi pada vista.maksih infonya fren.:D
BalasHapusMau hal unik & menarik lainnya? Kunjungi blog kami DISINI!
BalasHapusMASQULIN.BLOGSPOT.COM
Info yang menarik.
BalasHapusTanya nih Bos, kalo untuk menggabungkan dua (atau lebih) partisi gimana caranya?
@caang, bisa dibaca di ebook yang di share di:
BalasHapushttp://lafalofe.blogspot.com/2010/01/disk-management-ebook.html
disitu ada keterangaan extend harddisk
nice info..
BalasHapusmakasi y jadi tau cara buat partisi langsung dr windowsny,,
Tengkiu verimach Boss.. Nggak perlu lagi install software..
BalasHapussukses bro..tks
BalasHapusNice info.. tengkyu...^^
BalasHapusTERIMA KASIH BANG INFONYA
BalasHapus@kabar artis: sama-sama, friend :)
BalasHapusmengapa partisi itu perlu di bagi????
BalasHapuseh gan apa kalo disk nya di partisi file2nya ga kebuang?
BalasHapusitu aja thx :D
ikut... klo pembagiannya klo 40.000 jd 40GB ya? thx
BalasHapusTerimasih banyak ya...
BalasHapusthanks for the information hopefully can provide value to the many benefits
BalasHapus