Sebagai contoh dari penggunaan efek stroke ini, mari sejenak alihkan pandangan kita ke-dua contoh gambar dibawah ini yang sudah diberikan efek stroke:

Gambar 1. Tulisan efek Stroke
Nah,langsung saja, bagaimana cara melakukan editing gambar hingga menghasilkan gambar dengan tampilan seperti diatas, baiklah, ini dia tutorialnya
Tutorial membuat efek stroke pada Gambar berupa tulisan:
1. Seperti biasa, friend, buka applikasi adobe photoshop anda, lalu buat sebuah file baru dengan ukuran layar sesuai preferensi anda
2. Buat sebuah tulisan menggunakan Type Tool, settingan font dan tulisan sesuai keinginan anda
3. Ubah Layer menjadi Layer Type, caranya klik menu Layer di menu bar, lalu Pilih Rasterize > Type
4. setelah itu, tekan Ctrl + Klik Layer Tulisan anda (misalnya tulisan yang anda ketik adalah Faris, maka lakukan ctrl + klik pada layer Faris tsb, untuk lebih jelasnya liat gambar dibawah ini)
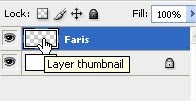
5. Setelah itu, Tulisan akan terseleksi, jika proses yang anda lakukan pada poin ke-4 berhasil, maka yang tampil seperti gambar dibawah ini:

6. Lalu setelah poin 5 berhasil, klik menu Edit > Stroke
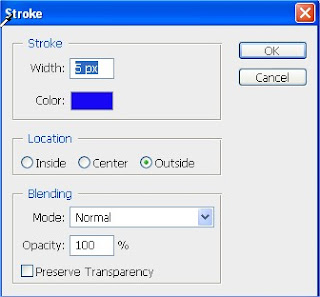
7. Setelah jendela stroke terbuka, maka lakukan customisasi pada width (mengatur area yang akan terkena efek warna, semakin besar, semakin lebar area yang terkena efeknya), color (settingan warna), dan Location (anda ingin menaruh efek stroke dimana)
8. Selamat Gambar dengan efek stroke telah berhasil anda buat :)
o,iya lantas bagaimana membuat efek stroke dengan efek warna pada gambar kedua yang bukan merupakan tulisan (gambar murni)? pada dasarnya caranya sama saja, tetapi anda bisa menghilangkan poin ke tiga pada tutorial diatas yang mensyaratkan anda harus merubah layer jadi Type melalui menu resterize
Terimakasih dan selamat berkreasi dengan adobe photoshop




wah tutor yang bagus sob,,,
BalasHapusmakash ya,,,
salam kenal,,,
by Gudang Artikel
makasih friend, semoga bermanfaat, salam kenal juga yah :)
BalasHapus